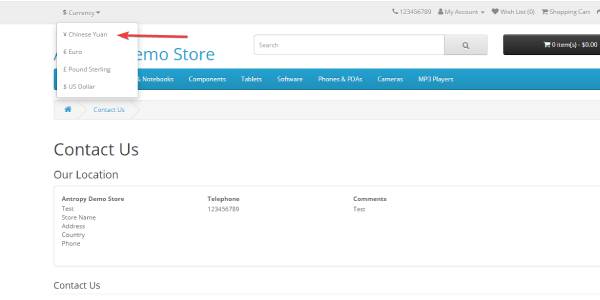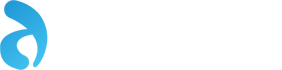How to Add a New Currency
If you get asked by a customer or whether you feel it would be beneficial to add a new currency to your store, this is how you do it.
1) Click on System > Localisation > Currencies.
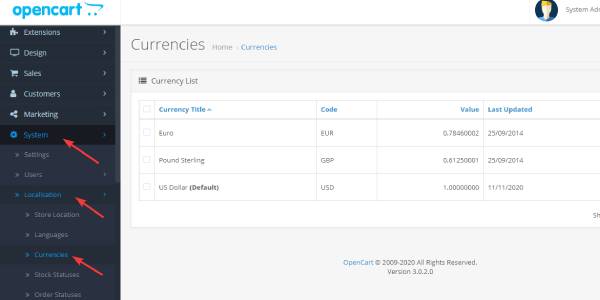
2) On the Currency List click on the Add New.
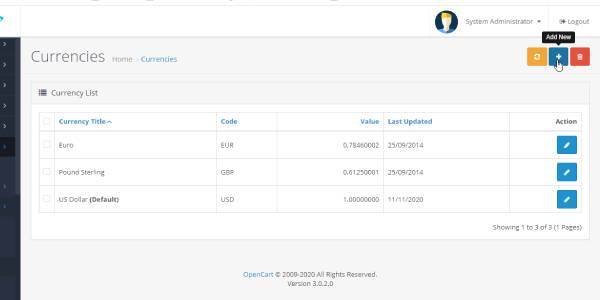
3) Fill in the currency list:
Currency Title: This will be shown on your OpenCart storefront when a user wants to switch currency.
Code: The ISO code for your currency. If you're not sure of the official code then nationsonline.org or click on the link OpenCart provides on the page.
Symbol Left / Symbol Right: This is the symbol that will show for your selected currency (for example £, $) and whether you want it to show on the left or right of the number.
Decimal Places: The decimal places that you'd like your currency to appear as, the common way to show this is with two decimal places.
Value: If your new currency is to be your default currency, set the value to 1.00000. The rest of your currencies will change accordingly against your default currency.
Status: On the dropdown select whether your currency is enabled or disabled.
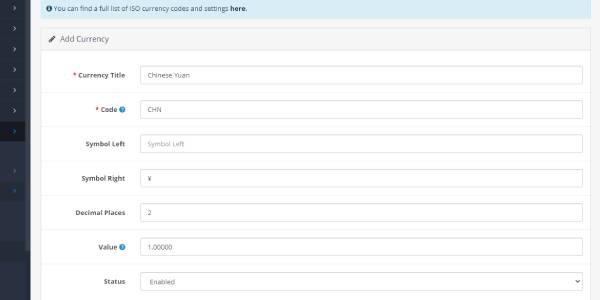
4) You will then see your new currency shows up in your Store.