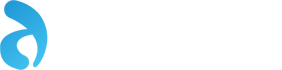How to add a new tax rate within OpenCart
Changing tax rates or tax names on products is always a useful exercise to know, as it is a little hidden away within the OpenCart admin. Some products may have a specific tax rate that you need to apply and being able to set this correctly is important an important task to undertake. According to https://www.gov.uk/vat-rates the VAT rates for goods and services in the UK are as follows:
0% - Zero-rated goods and services, eg most food and children’s clothes.
5% - Some goods and services, eg children’s car seats and home energy.
20% - Most goods and services.
1) I know I said it was hard to find the Tax link, so first things first go to System > Localisation.
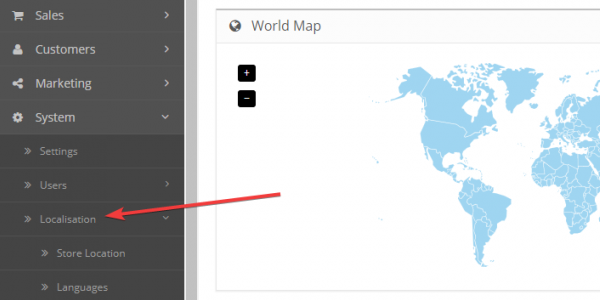
2) Click on "Taxes" and then from the dropdown click on "Tax Rates". This then takes you to the Tax Rate List.
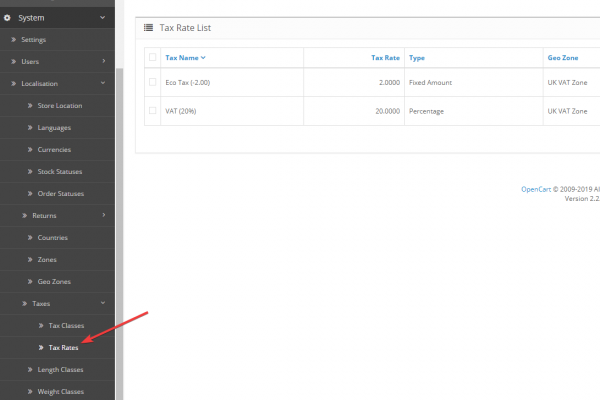
3) On the Tax Rate list click the edit button and then this brings you through to the edit page. Once on this page, you can create a new tax rate.
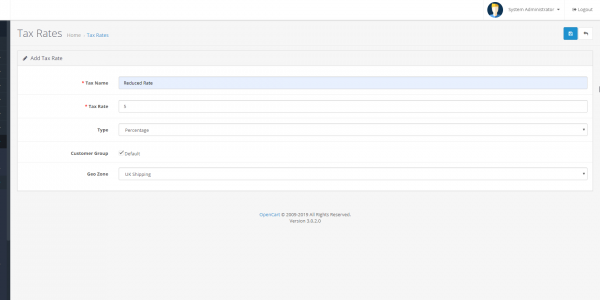
4) Then as you can see the new tax rate shows up on the list.
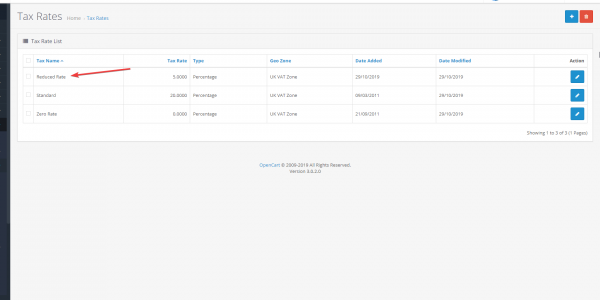
5) Now you need to make sure this new tax rate shows up within the relevant Tax Class. The tax class is located just above the Tax Rate category and when you are on this page, simply click on the 'add new' icon and then enter the new name, description and the right tax rate.
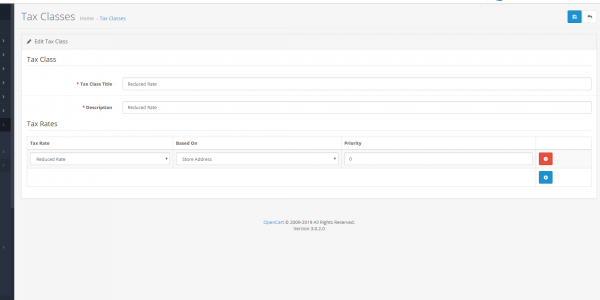
6) Then when you add a new product you can see that a product can be assigned to whichever tax rate the product needs to be added to.
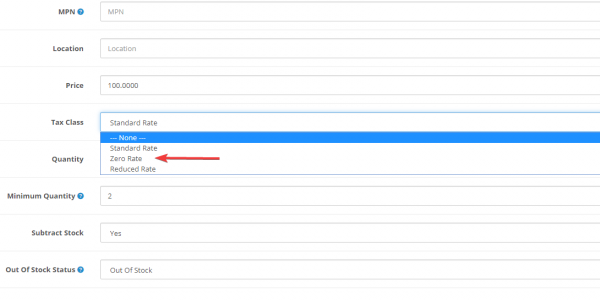
So that is a brief rundown as to how to add new or edit tax rates with OpenCart to new or existing products.
blog comments powered by Disqus