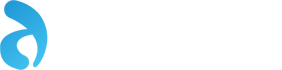How to Display Tax in OpenCart
Why Should You Display Tax?
Need help with your OpenCart tax options? Ensuring that your customers can see the tax applied to their purchases is crucial for transparency and compliance. Customers appreciate knowing exactly what they're paying for, and different regions have specific tax laws that require clear display. A clear breakdown of costs builds trust with your customers.
Follow these simple steps to configure tax display in your OpenCart store:
Step 1: Log in to Your OpenCart Admin Panel
Access your OpenCart admin panel by navigating to your store's admin URL and logging in.
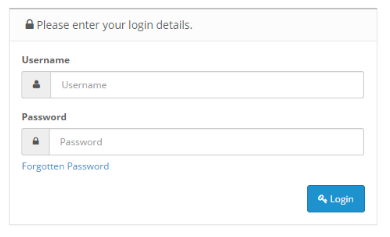
Step 2: Navigate to System Settings
Once logged in, go to System > Settings.
In the Settings menu, you will see a list of stores if you have multiple stores. Click on the "Edit" button next to the store you want to configure.
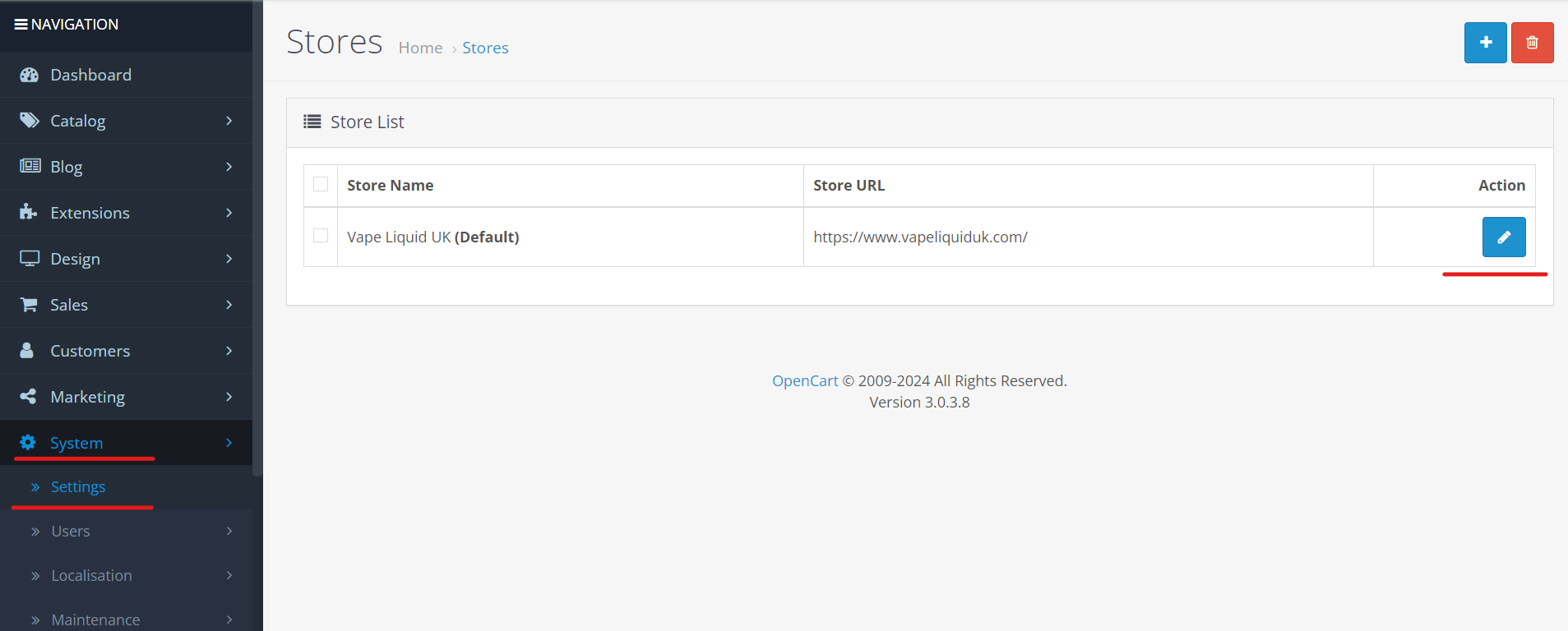
Step 3: Access the Option Tab
In the store settings, click on the Option tab. This tab contains various options related to your store's operations.
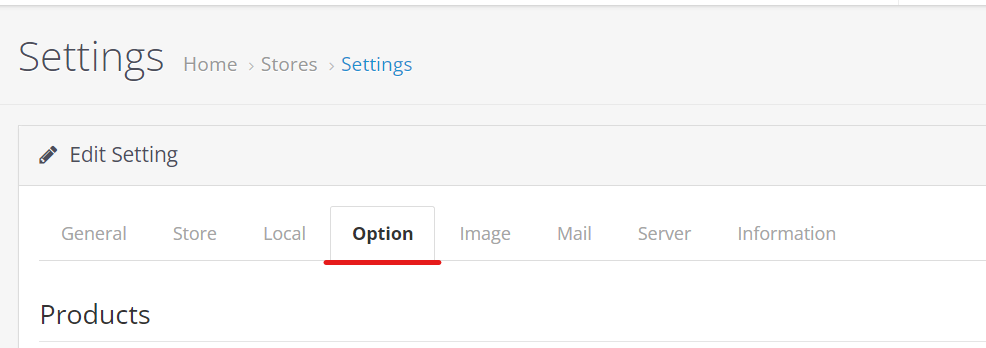
Step 4: Configure Taxes
Scroll down to the Taxes section. Here, you will find settings related to how taxes are calculated and displayed. Remember to click save so that you don't lose any changes.
Display Prices With Tax: Set this to "Yes" if you want product prices to include tax.
Use Store Tax Address: Select whether the tax is based on the store's address, customer’s shipping address, or customer’s payment address.
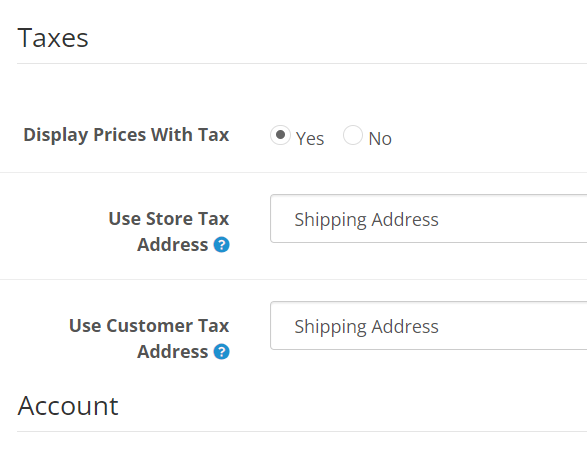
Step 5: Verify the Tax Display
To ensure everything is set up correctly, go to your store’s frontend and add a product to the cart. Proceed to checkout and verify that the tax is displayed correctly according to your settings.
If you have any questions or need further assistance with OpenCart development, feel free to reach out to us!
blog comments powered by Disqus