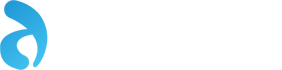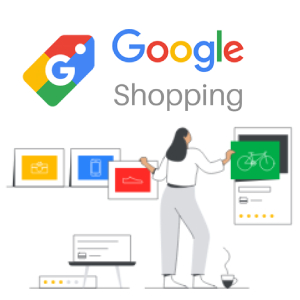How to Set Up OpenCart Google Merchant Feed - Part 2
Part 2: Creating Effective Google Shopping Ads to Maximise Your Product Visibility and Sales
In Part 1 of our guide, we discussed setting up your OpenCart Google Merchant feed, an important step to ensure your products appear in Google Shopping results. Now that your product feed is set up, it’s time to leverage it for Google Shopping ads to maximise your visibility and most importantly, sales.
Step 1: Link Your Google Merchant Center to Google Ads
- Sign in to Google Merchant Center
- Navigate to Google Merchant Center and sign in with your Google account.
- In the left-hand menu, click on "Settings" and then "Linked accounts."
- Find Google Ads in the list and click on "Link account."
- Enter your Google Ads Customer ID (found in your Google Ads account under the account settings).
- After linking, a request will be sent to your Google Ads account. Accept the request to complete the linking process.
Step 2: Create your Shopping Campaign in Google Ads
- Go to Google Ads and sign in with your account.
- Click on the blue "+" button to create a new campaign and select your campaign type (shopping).
- Choose "Sales" or "Leads" as your goal (Sales is most common for Shopping ads).
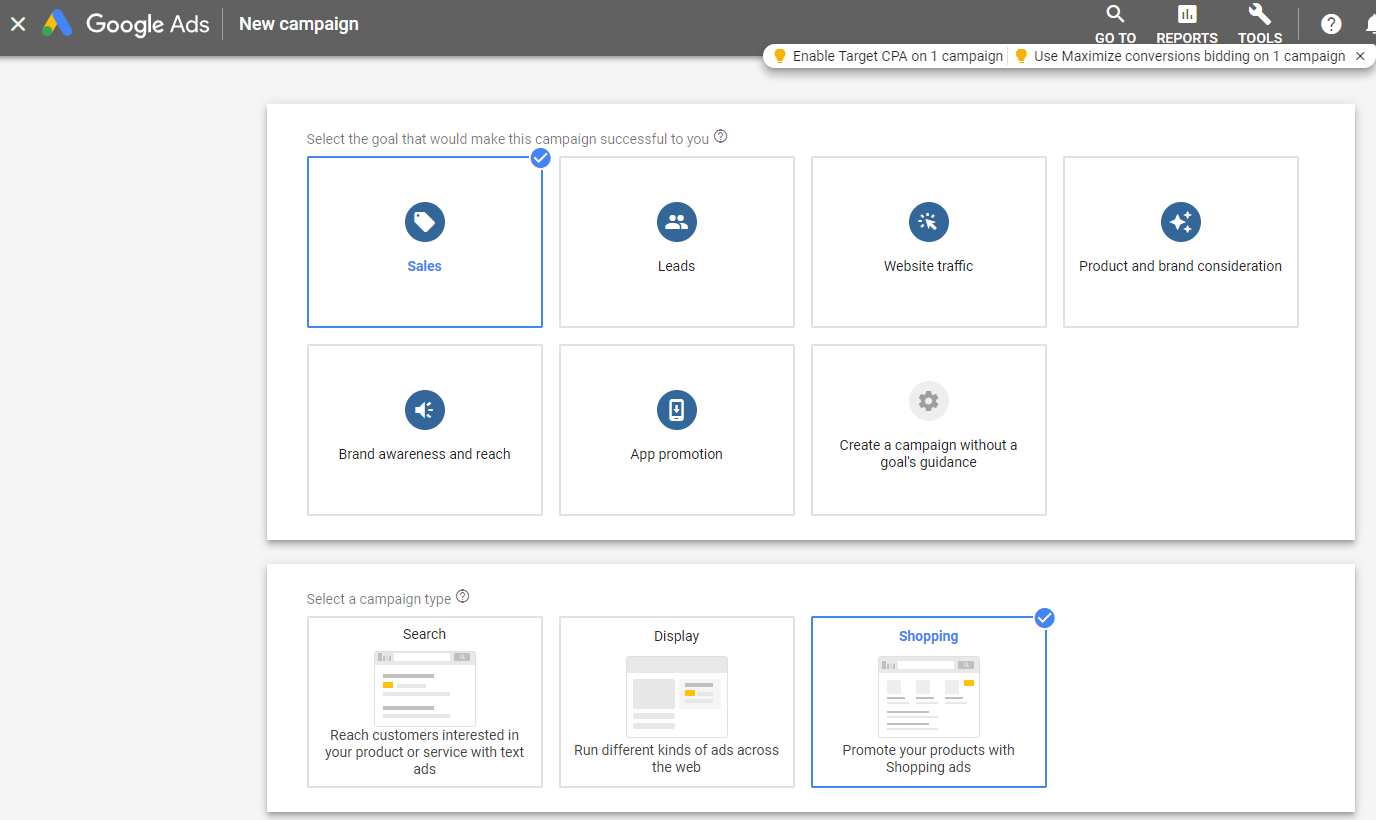
Choose Your Merchant Center Account
- Select the Merchant Center account you linked earlier.
- Choose the country where your products are sold.
Campaign Settings
- Set your daily budget.
- Choose a bidding strategy (e.g., Manual CPC, Enhanced CPC, or Smart Shopping campaigns which use automated bidding and placements).
Step 3: Configure Ad Groups
1. Set Up Product Groups
Decide how to organise your product groups. You can segment by brand, product type, or custom labels.
The default setting includes all products, but refining this can improve performance.
2. Create Ad Groups
Create separate ad groups for different product categories. This helps in better targeting and budget allocation.
Step 4: Optimise Your Product Feed
1. Ensure High-Quality Data
Check that all product data in your Merchant Center is accurate and up to date. High-quality images, accurate pricing, and comprehensive descriptions improve ad performance massively!
2. Use Custom Labels
Utilise custom labels for special promotions, seasonal products, or bestsellers. This allows more targeted bidding and campaign structuring.
3. Regular Updates
Regularly update your feed to reflect stock changes, new products, and promotions.
Step 5: Monitor and Optimise Your Campaigns
Track Performance - Use Google Ads reporting tools to monitor impressions, clicks, conversions, and costs.
Adjust Bids - Based on performance data, adjust your bids to ensure you are maximising ROI. Increase bids on high-performing products and reduce or pause underperforming ones.
Experiment with Smart Shopping Campaigns - Consider trying Smart Shopping campaigns that use machine learning to optimise ads across various networks (Search, Display, YouTube, and Gmail).
Our Top Tips for Success:
Keyword Research: Regularly use Google's free keyword planner to carry out keyword research and trending search terms for your products.
Negative Keywords: Use negative keywords to prevent your ads from showing for irrelevant searches.
Promotions and Offers: Highlight promotions and special offers in your product titles and descriptions to attract more clicks.
Reviews and Ratings: Encourage customer reviews and ensure they are displayed in your ads to build trust.
By following these steps, you can create effective Google Shopping ads that leverage your Google Merchant feed to increase your product visibility and drive more sales. Remember, continual monitoring and optimisation are key to maintaining successful ad campaigns in ecommerce.
blog comments powered by Disqus