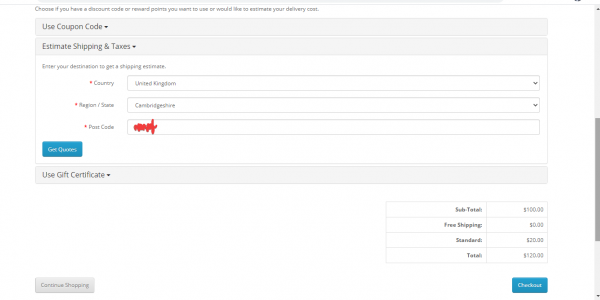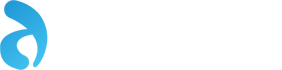Setting up Different Shipping Rates
If you start to ship to other countries, territories or specific states then you will need to add these on your OpenCart store with the correct shipping rate and to where this applies. For example, you may want/need a different shipping rate when a shipment is made to the East Coast of America as opposed to the West Coast of America due to the time it would take to be delivered. There are some very useful articles about what you should consider when setting up shipping rates, one that I would recommend is from our friends at Linnworks.
1) You click System > Localisation > Geo Zones.
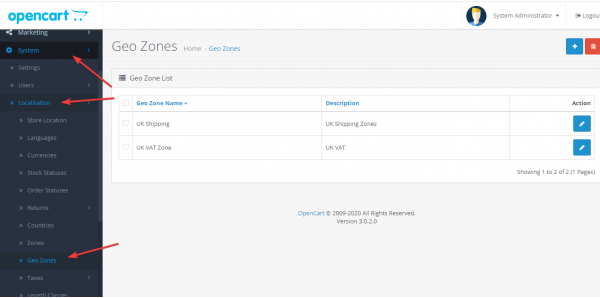
2) Next you click on 'Add New'.
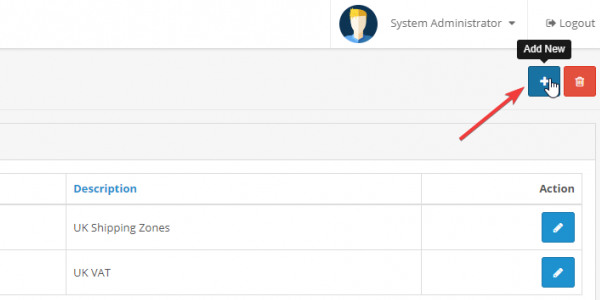
3) Then you add in the Zone Name and Description. In addition, you add the relevant country and zones this applies to. As you can see I have done this one for the East Coast of America.
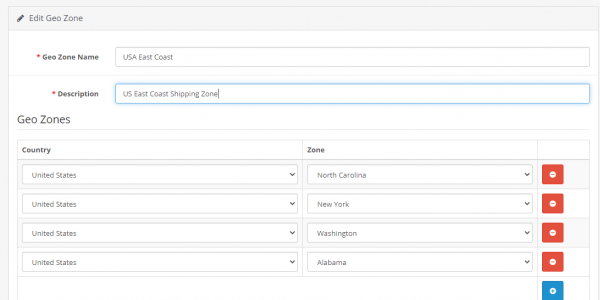
4) Once you click save your new shipping zone will show up on the list.
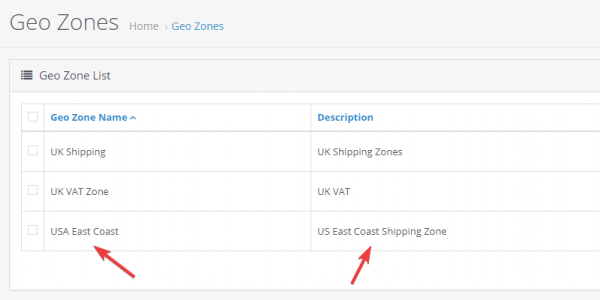
5) Next, you go to Extension > Extensions and then click on the shipping method you want to install/ edit.
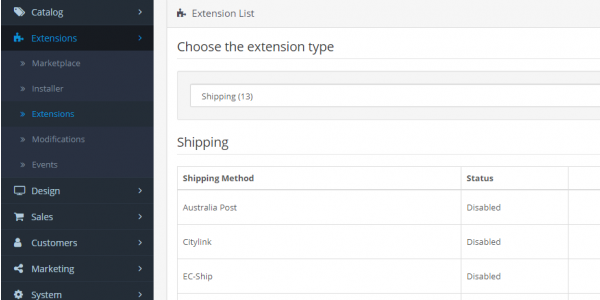
6) Then you alter the specific shipping method to fit with your new Geo Zone, in this case USA East Coast for Flate Rate Shipping, and click save.
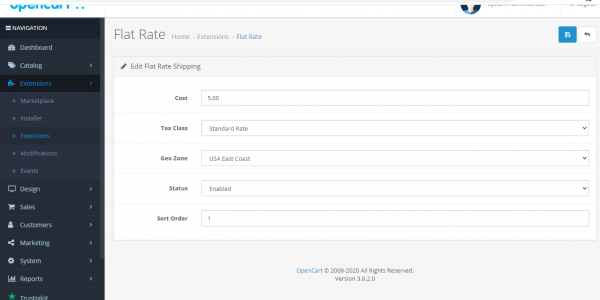
7) When you add a product to the checkout and select the specific state in question, in this instance North Carolina in the USA East Coast Geo Zone, the Flat Rate Shipping Rate shows up and is added to the total.
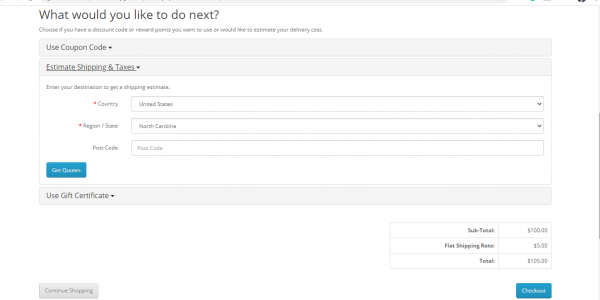
8) For comparison, this is what comes up when you select your Geo Zone as the UK and free shipping shows up.